Увеличьте прибыль с ChatPlace: принимайте и проверяйте оплату прямо в чате
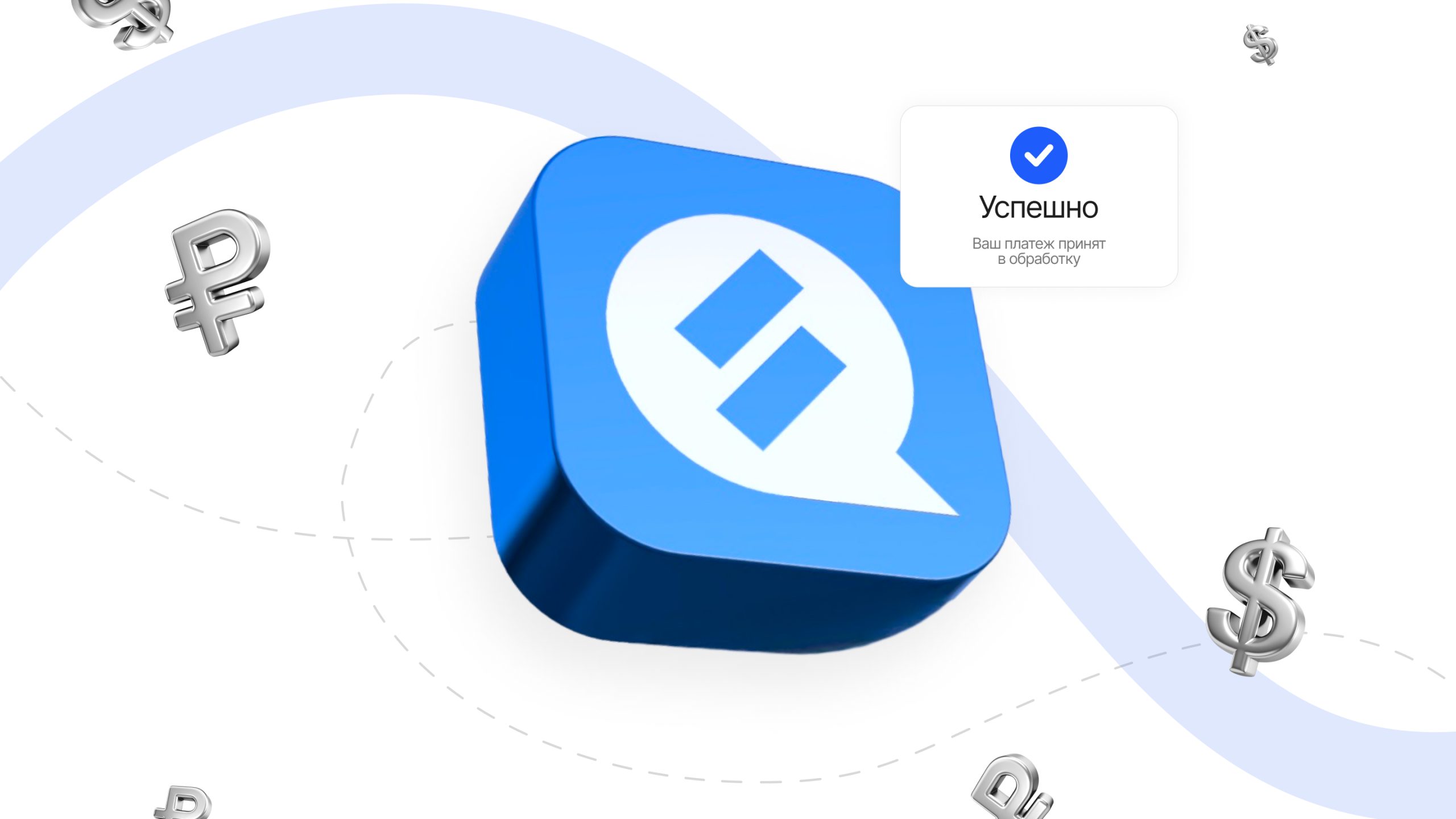
Вам больше не нужно подключать отдельных ботов или разбираться в работе сервисов, не нужно уводить аудиторию на другие сайты для оплаты. Теперь все это доступно в ChatPlace — вы можете подключить и настроить прием оплат от клиентов прямо в сервисе. Рассказываем по шагам, что нужно сделать.
Проверяем подключение сервиса для приема оплат
Вы можете подключить любой сервис:
- Robokassa — сервис для приема онлайн-платежей на сайтах с чеками и онлайн-кассой;
- ЮKassa — один из самых популярных сервисов для приема платежей в интернете;
- Prodamus — платежный модуль для приема оплат для онлайн-школ и инфобизнеса;
- Cloudpayments — интернет-эквайринг для приема оплат для любых магазинов и сервисов;
- Stripe и PayPal — прием платежей из других стран в других валютах.
Чтобы проверить, подключен ли он у вас — переходим в настройки проекта и в раздел «Интеграции». Если сервис уже подключен, то он будет отображаться в верхней части страницы, а в верхнем правом углу рядом с названием будет светиться зеленый шарик.
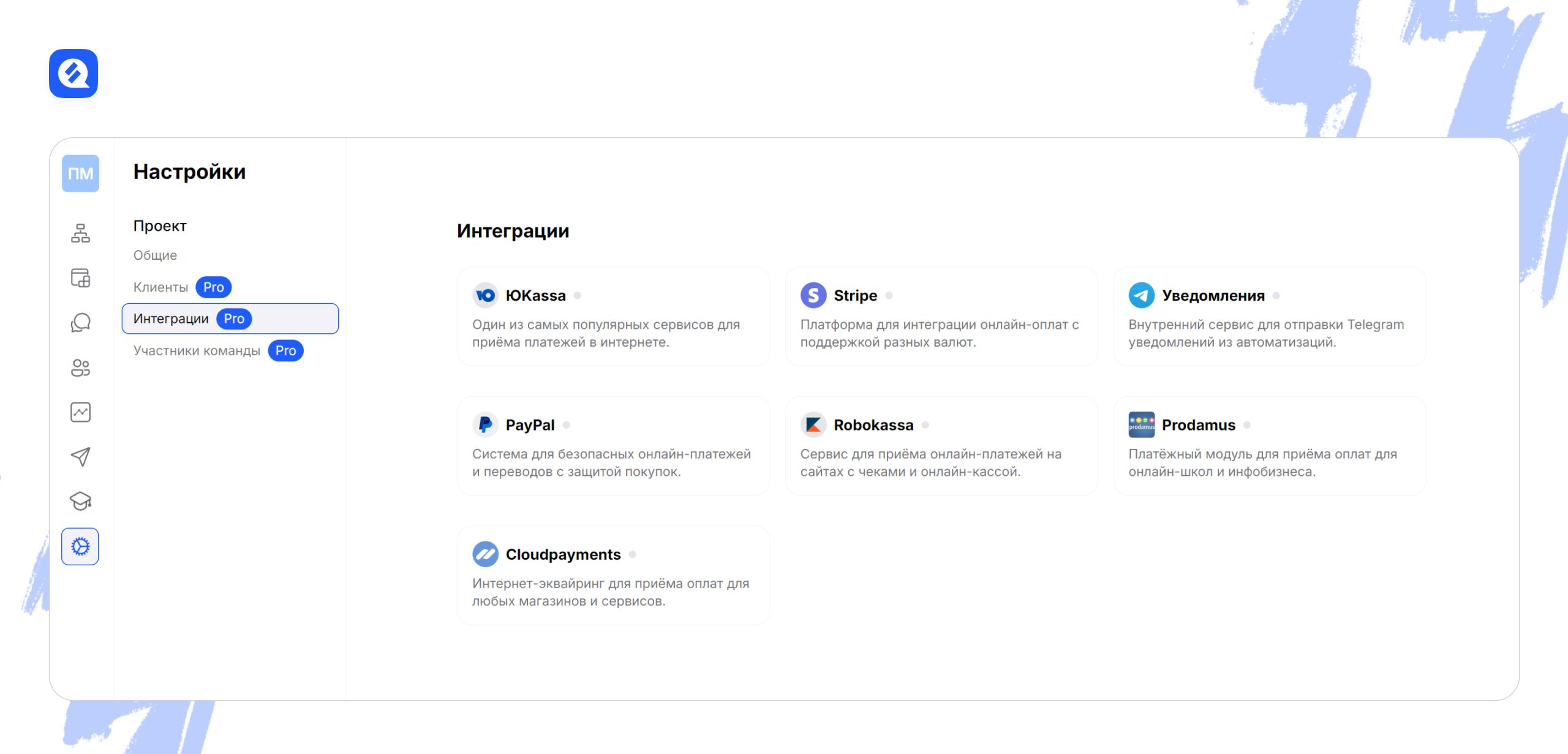
Если у вас еще не подключен сервис, то это можно сделать по инструкции в специальном разделе.
Если все работает, как надо, переходим к приему платежей.
Напоминаем, чтобы настроить прием оплаты в Телеграме, вам понадобится подписка в ChatPlace. Если у вас ее еще нет — мы дарим доступ на 10 дней ко всем функциям сервиса, чтобы вы могли все попробовать и начать создавать свои автоматизации:
Про настройку интеграции с Stripe и PayPal мы рассказываем в другой статье — «Подключение Stripe и PayPal: как и зачем это нужно», поэтому здесь сконцентрируемся на настройке приема платежей в Телеграме.
Как настроить прием платежей в Телеграме
Переходим в раздел «Автоматизации». Здесь можно:
- создать новую автоматизацию для приема оплаты;
- выбрать из имеющихся автоматизаций ту, в которую нужно добавить прием оплат.
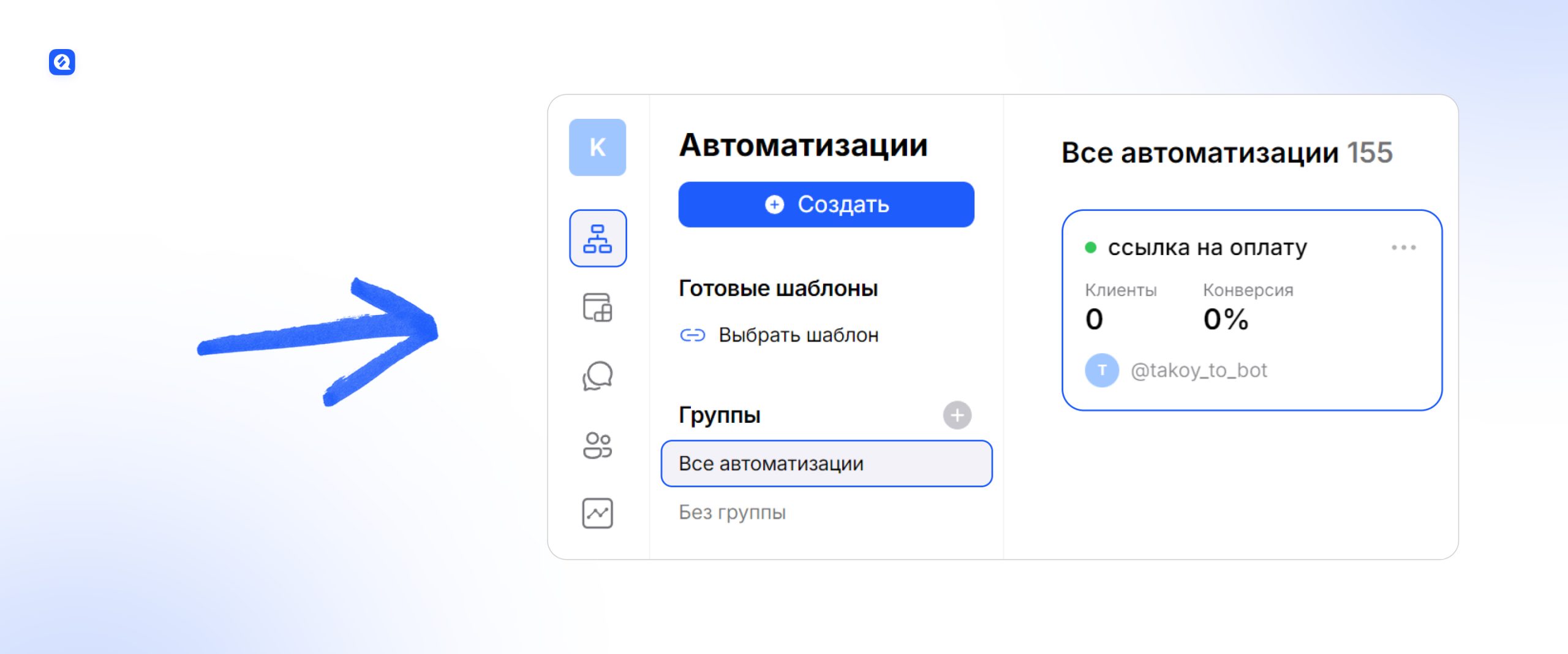
Настраиваем сценарий автоматизации под свои нужды. Заполняем текст продающего сообщения и создаем на нем кнопку. Важно, чтобы текст был понятным и интригующим для пользователя, это дополнительно мотивирует его на покупку.
Например, это может быть текст:
«Уже в эту пятницу пройдет закрытый вебинар для членов нашего клуба, где эксперт Знаток Знатокович расскажет все, что знает, о продвижении в соцсетях. Советуем поторопиться и вступить в клуб до этой даты за 1000 рублей вместо 1500 рублей. Осталось всего 80 мест, потом в клуб будет уже не попасть».
После этого в меню настроек выбираем действие «Переход к оплате». Не забываем также указать название для кнопки — максимально понятное и привлекательное для клиента.
Затем выбираем продукт, который должен оплатить клиент после клика. Если добавленного продукта пока нет — смело добавляем, нажимаем на «Создать».
Откроется окно, в котором мы будем прописывать:
- Название товара. Это может быть любое слово или название. Лучше постараться сделать его коротким и емким, но при этом понятным.
- Стоимость товара. Указанную в этом поле сумму система будет списывать в счет оплаты продукта.
- Валюта. В ней пользователь должен произвести оплату, чтобы получить продукт. Обычно это рубли, но также можно выбрать доллары или евро — в зависимости от валюты открытого для поступлений счета.
Когда все эти поля будут заполнены — кликаем по «Создать товар». Все поля будут сохранены, а в продуктах появится новый товар.
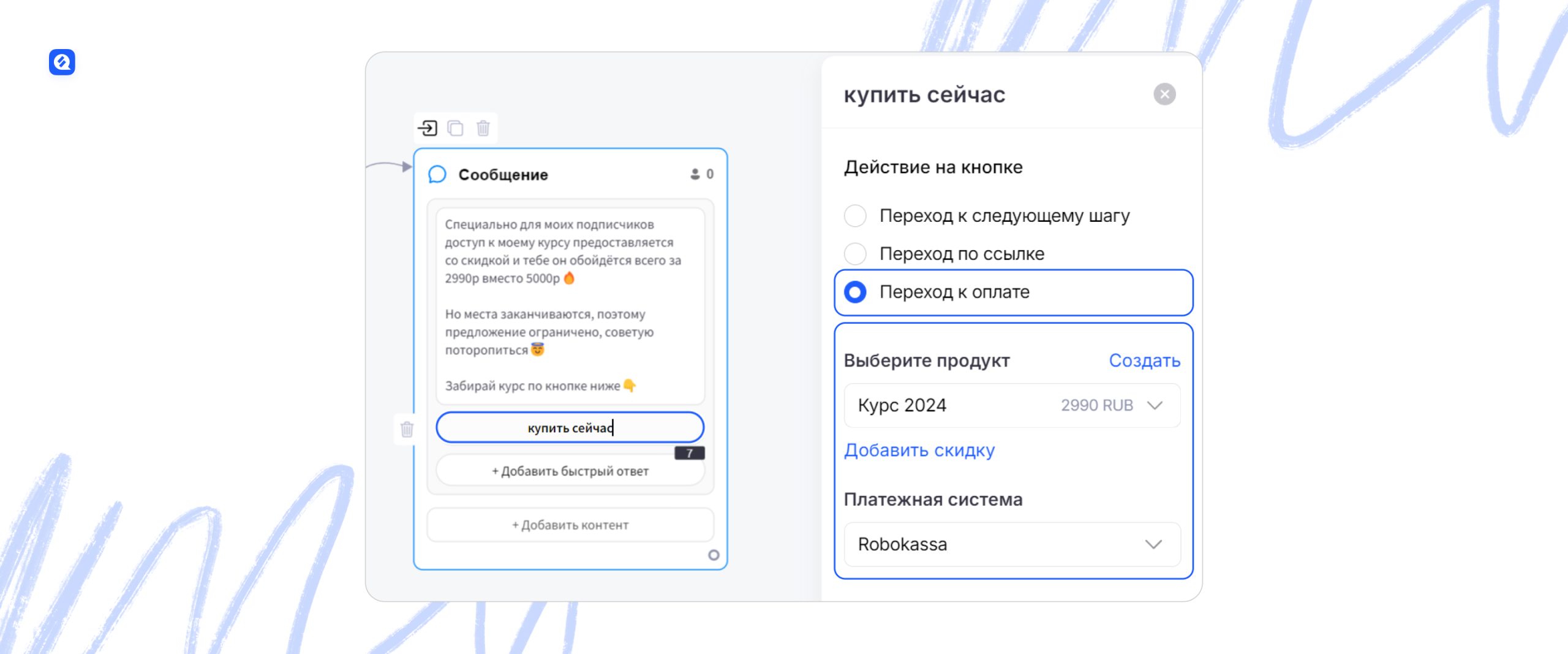
Теперь просто выбираем созданный товар в списке продуктов и проверяем, какая система для приема оплат указана под ним. Если у вас настроено сразу несколько систем — это стоит проверять каждый раз.
Как настроить скидку на продукт
При необходимости можете настроить дополнительную скидку для покупателей прямо в системе. Для этого достаточно указать стоимость скидки в процентах или в рублях. Тогда в поле «итоговая цена» появится сумма для клиента.
Этот пункт — не обязательный. Просто если вы соберетесь провести акцию и продать товары со скидкой — это будет легко сделать напрямую в ChatPlace.
Теперь кликаем на пустое место в рабочем пространстве. Это нужно, чтобы сохранить текущие настройки. Если все было сделано правильно, то в левом углу кнопки появится иконка карты. Это значит, что кнопка настроена и с ее помощью можно принимать платежи.
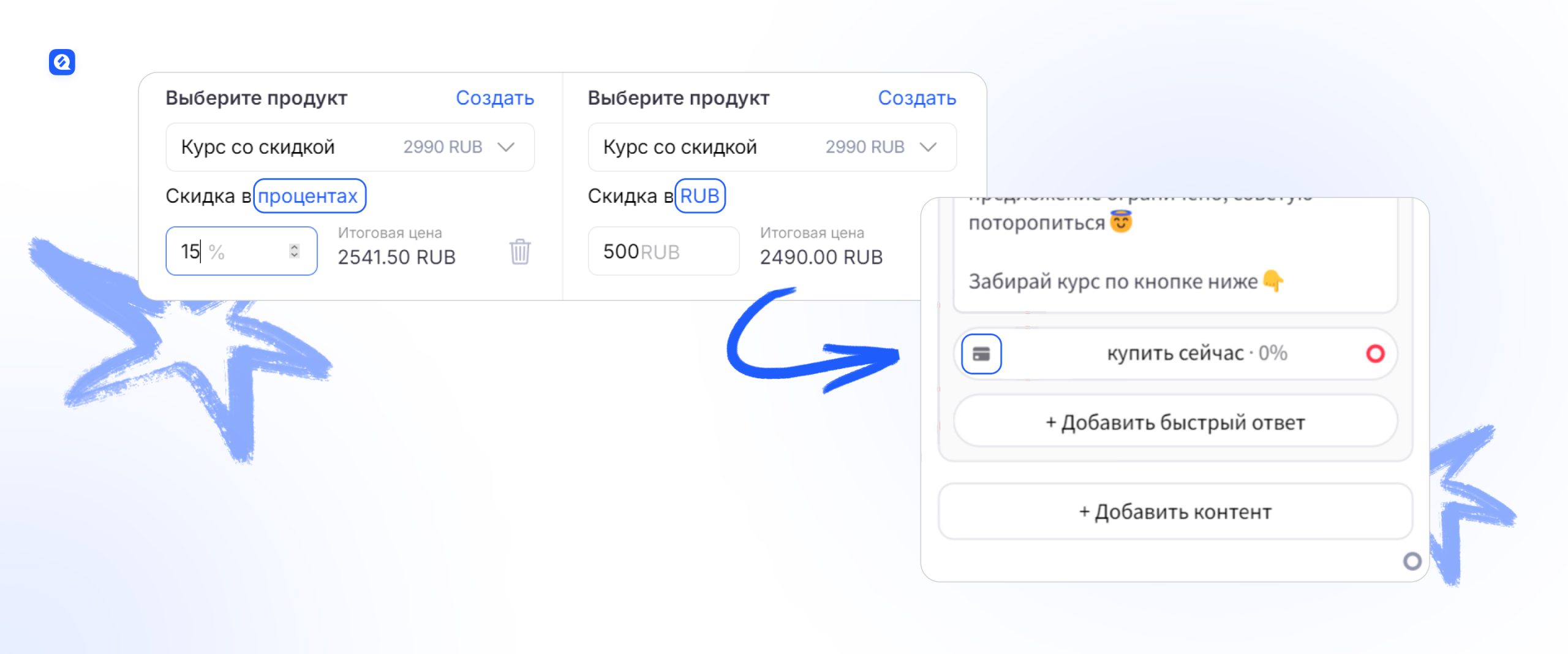
Поздравляем! Теперь вы можете свободно принимать платежи прямо внутри чат-бота. Вам не придется вести аудиторию на сторонние сайты для оплаты или проверять вручную поступления на карту.
Как настроить дожимное сообщение
Если ваш клиент открыл, посмотрел все возможности, кликнул по кнопке, но не оплатил курс или продукт, можно настроить для него дожимное сообщение.
От кнопки оплаты выбираем новое действие «Задержка» и указываем время, которого пользователю должно быть достаточно на проведение платежа. Например, РЖД дают на оплату 15 минут, а большинство интернет-магазинов — 1 час.
От действия «Задержка» выбираем условие «Оплаченные продукты». Переходим в настройки условия и отмечаем продукт, который клиент должен был оплатить.
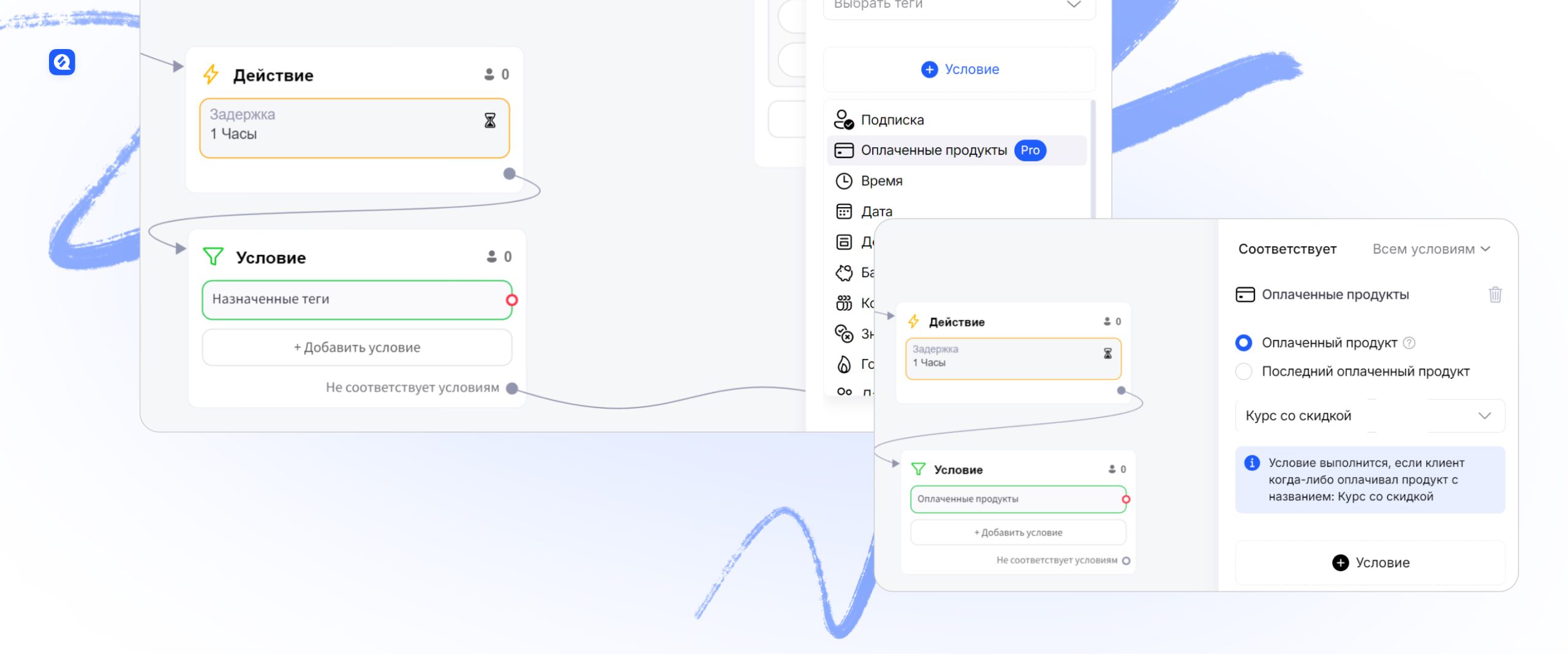
Прописываем специальное сообщение, которое должно мотивировать и подтолкнуть к совершению оплаты. Например, можно добавить такой текст:
«Напоминаю, что ты еще не оплатил “продукт”. У тебя еще есть время — уже завтра этот “продукт” будет стоить дороже на Х рублей. Сразу после оплаты откроется доступ в канал / материалы придут в личные сообщения».
Новое сообщение соединяем стрелкой связи с блоком «условие» и выбираем вариант «Не соответствует условиям».

Теперь каждый пользователь, который перешел к оплате, но не купил в течение установленного времени, получит такое сообщение и дополнительную мотивацию на покупку.
Как автоматически выдать доступ после оплаты
Вы можете настроить еще одну автоматизацию, чтобы пользователь получал доступ к продукту сразу, как только оплатит его. Рассказываем, как это сделать.
Переходим в раздел «Автоматизации» и создаем новую автоматизацию. Назвать ее лучше также, как ваш продукт, чтобы потом не путаться.
Затем настраиваем сценарий автоматизации так, как вам необходимо. После этого размещаем сам продукт или ссылку на него в специальном сообщении. Например, оно может быть таким:
«Благодарим за покупку! Мы рады, что теперь ты вступаешь в наш клуб обучения и чат для общения».
Когда сообщение будет готово — задаем новое условие и в «Оплаченных продуктах» выбираем товар, который оплатил пользователь.
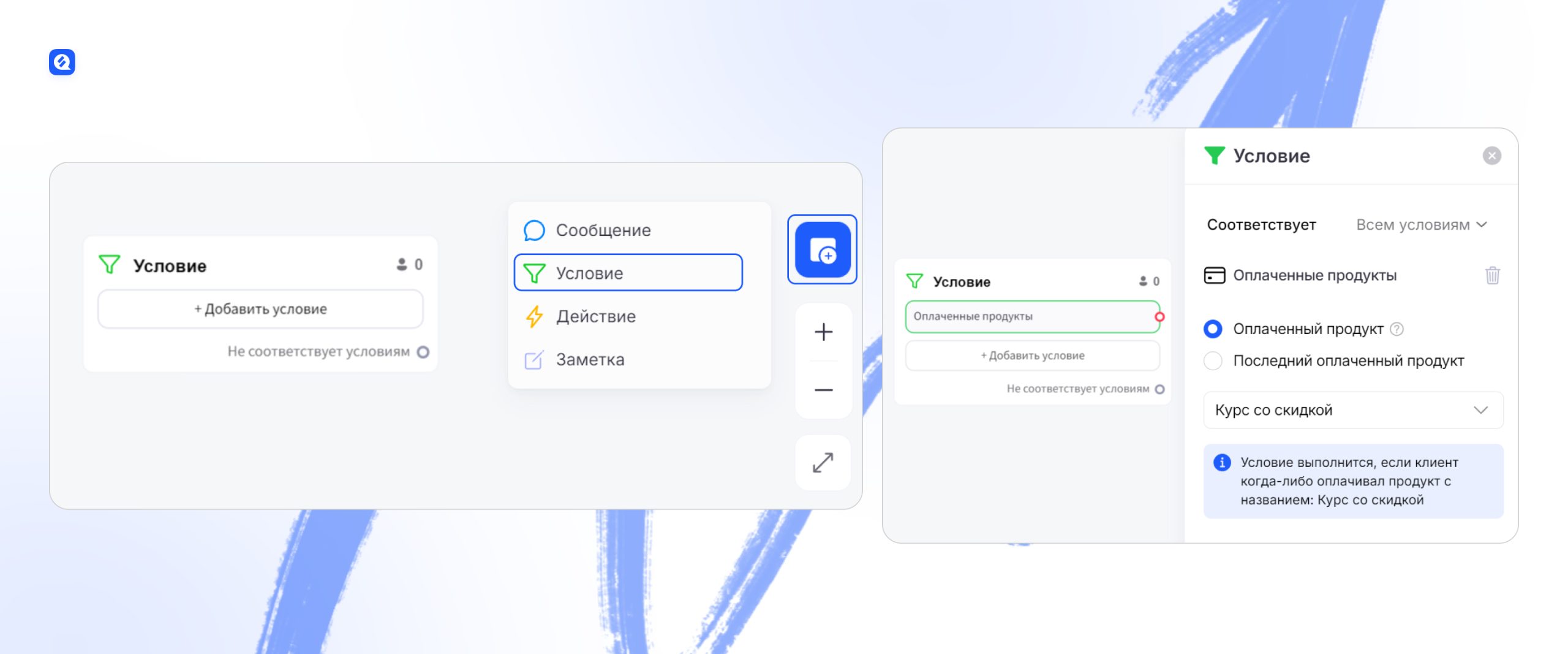
Обратите внимание — это условие лучше сделать начальным блоком. Это легко сделать: просто кликаем на значок стрелки над блоком. Затем соединяем новое условие со всем остальным сценарием.
Последнее, что нам нужно сделать — добавить триггер запуска. Для этого кликаем на кнопку «Триггеры запуска» и выбираем вариант «Успешная оплата».
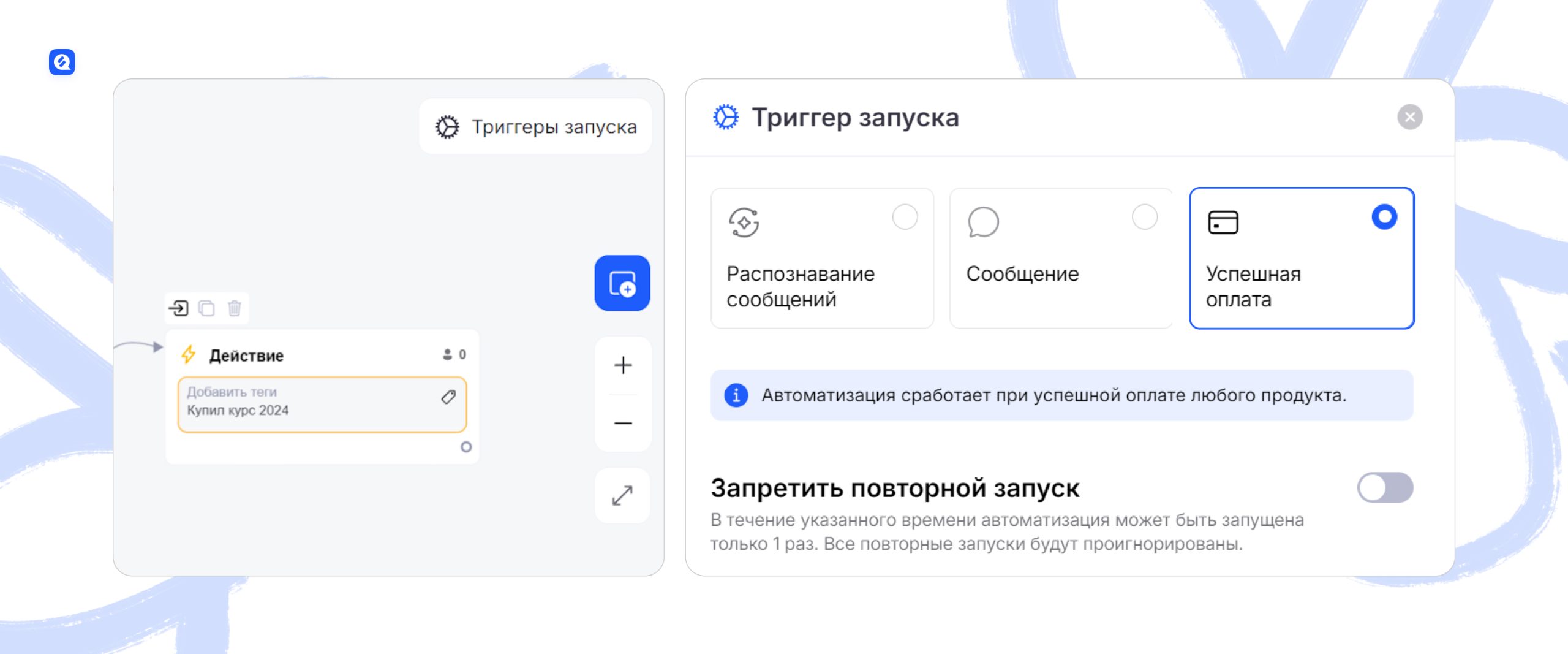
После этого автоматизация автоматически запустится и отправит пользователю созданный сценарий сразу после получения от него оплаты. Последний совет — обязательно проверьте, что созданная автоматизация включена.
Чтобы разобраться во всех возможностях ChatPlace — пройдите наш бесплатный мини-курс. Это несколько небольших уроков, где мы пошагово показываем, как создавать и запускать чат-ботов, геймификации и воронки.
Как добавить теги
Также можно добавить клиентам тег после покупки с помощью действия «добавить теги». Это может понадобится, если вы запланируете специальную рассылку по пользователям, которые недавно приобрели у вас курс или другой продукт.
Но главное — теги помогут не предлагать продукт тем, кто его уже купил. Добавляем в другие продающие автоматизации проверку тега и готово. Сделать это можно через добавление условия «назначенные теги».
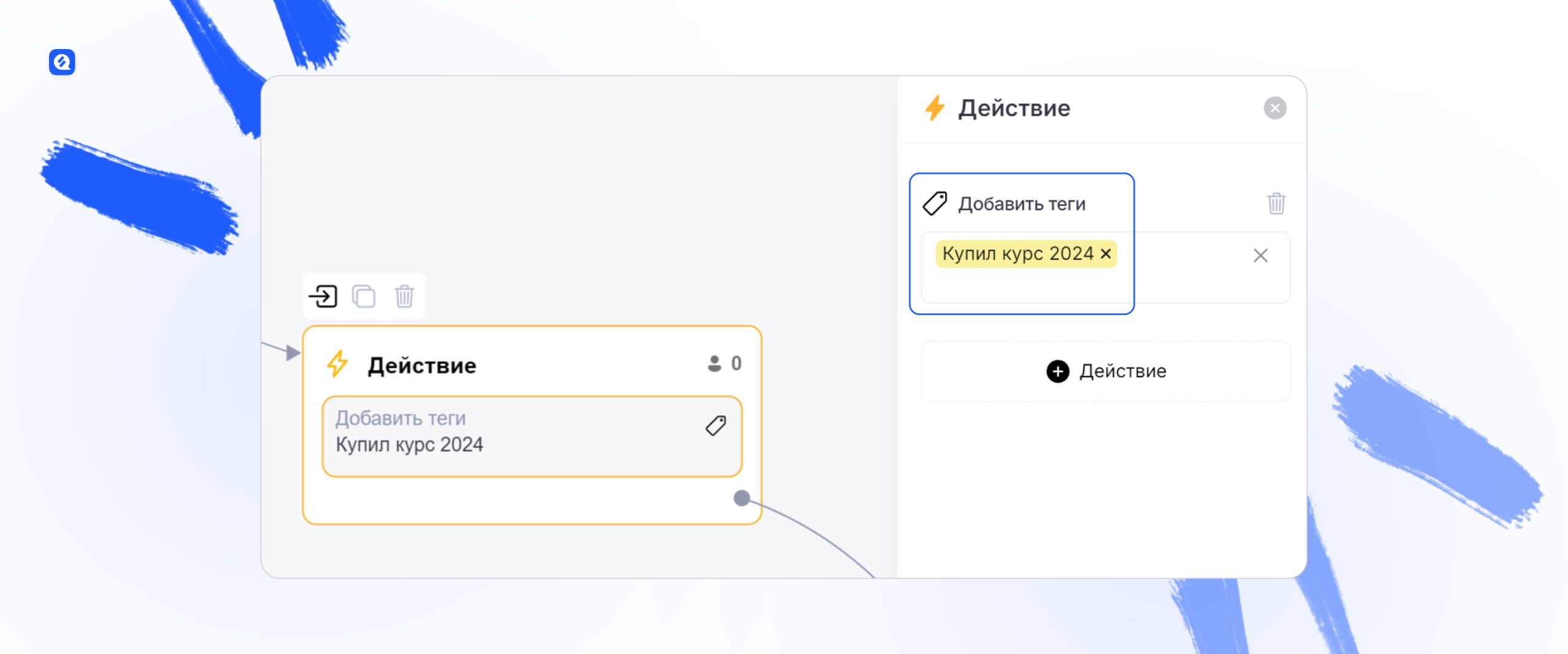
Теперь вы прекрасны, ваши клиенты понемногу сегментируются и абсолютно автоматически оплачивают товар и получают продукты. Вы же можете в это время заняться другими задачами для развития бизнеса.
Читайте и другие статьи нашего блога:
- Как продвигать канал в Telegram и привлекать подписчиков в 2025 году
- Как набрать подписчиков в Инстаграм в 2025 году: быстрые и честные способы
- Запрет рекламы в Instagram с 1 сентября 2025: полное руководство для блогеров и бизнеса
- Как подготовиться к будущему и развивать бизнес через контент с ИИ в 2025
- Гайд: как создавать контент с помощью нейросетей
* Организация Meta, а также её продукты Instagram и Facebook, на которые мы можем ссылаться в статьях, признаны экстремистскими на территории РФ
